実際にマクロを作成・保存・実行まで行っていきます!
マクロ作成は、テスト用のマクロを用意しているので、マクロの知識は不要です!
マクロ保存ファイル作成
マクロを作成する前に、マクロを保存するファイルを作成していきます。
マクロを保存する場所は、用途別に以下の2ヶ所があります。
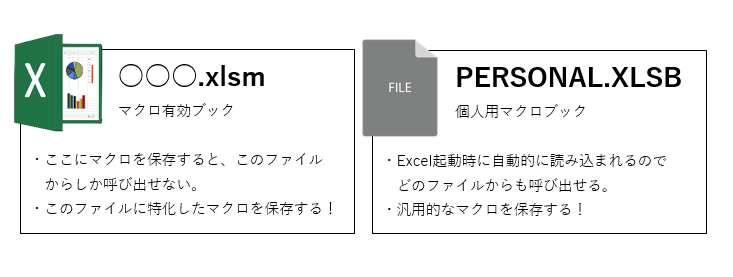
今回は個人用マクロブックを作成していきます。
マクロ有効ブックはExcelの保存時に、ファイルの種類をExcelマクロ有効ブック(*.xlsm)に
するだけなので、詳しい説明は省きます!
個人用マクロブック(PERSONAL.XLSB)作成
[開発]タブが表示されている必要があります。
表示されていない場合は、以下の記事を参考に先に表示設定を行って下さい!

[開発]タブ – マクロの記録 を押下
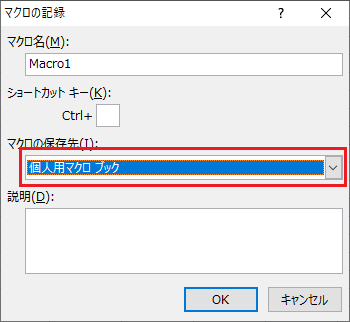
マクロの保存先を 個人用マクロ ブック にしてOKボタンを押下

マクロの記録が記録終了になっているはずなので、記録終了を押下
これで完了です!
個人用マクロブック(PERSONAL.XLSB)の作成場所
念のため、作成出来たのか、確認していきましょう。
以下の保存フォルダにPERSONAL.XLSBが出来ていれば完了です。
保存フォルダ
C:\Users\[user]\AppData\Roaming\Microsoft\Excel\XLSTART
※[user] : ログインユーザ名
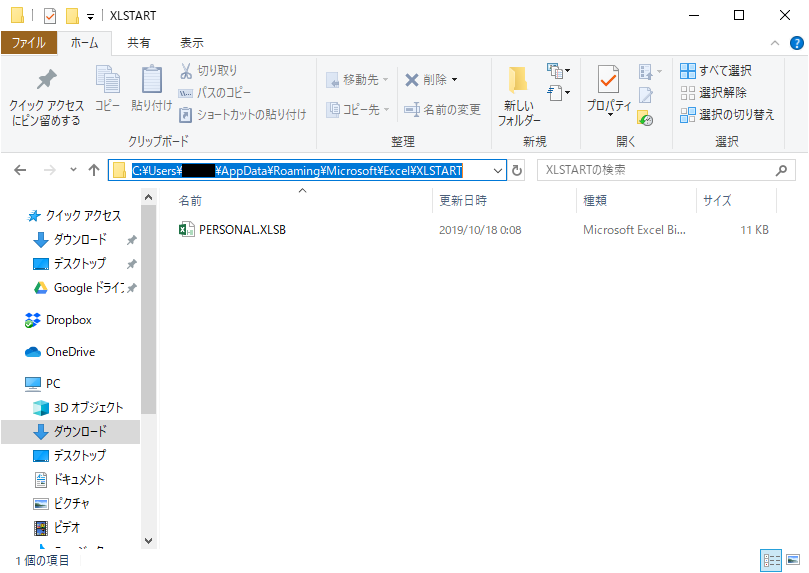
マクロ作成
いよいよマクロ作成です。マクロを記載するファイルを開きます。

[開発]タブ – Visual Basicを押下して、 Visual Basic Editorを起動します。
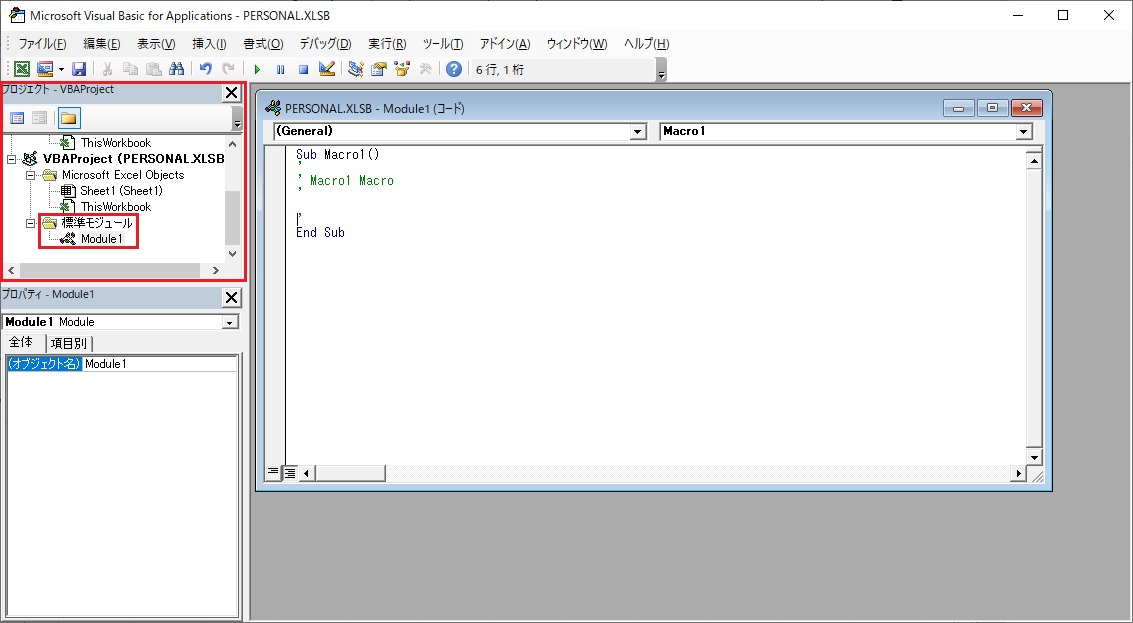
VBAProject(PERSONAL.XLSB) の「+」を押下 > 標準モジュールの「+」を押下
Module1をダブルクリックして、PESONAL.XLSBの編集画面を開きます。
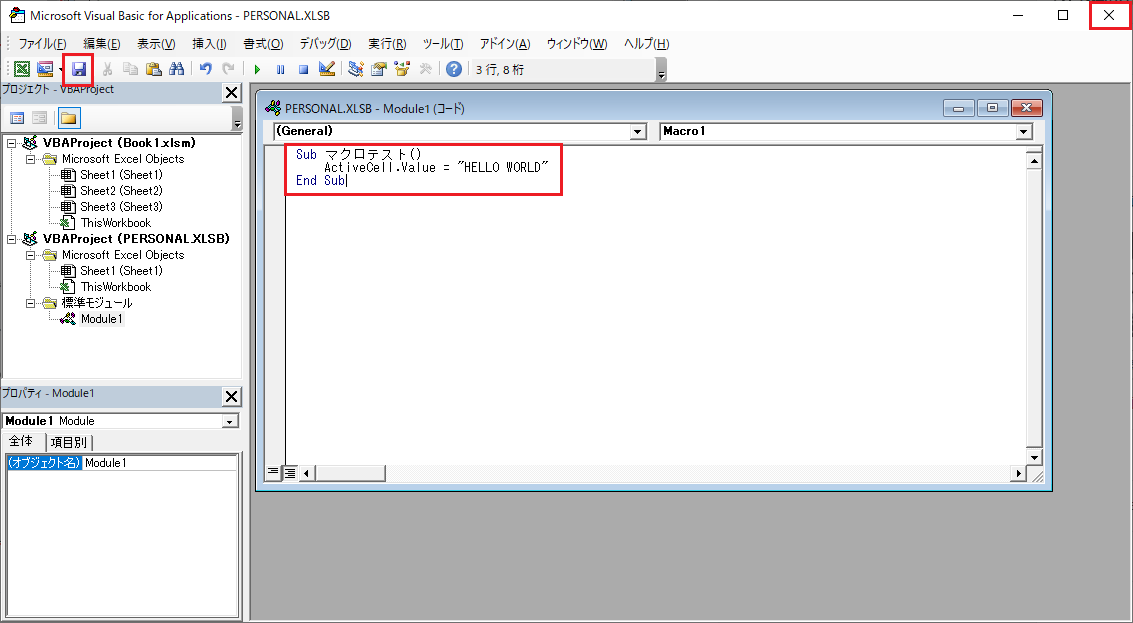
編集画面に既に入力されている内容を削除して、以下のコードを貼り付けてください。
このコードは、選択されているセルに”HELLO WORLD”と入力するマクロです。
Sub マクロテスト()
ActiveCell.Value = "HELLO WORLD"
End Sub貼り付け後は、左上の保存ボタンを押すか、Ctrl + S ボタンを押して、入力内容を保存して下さい。
これで、Visual Basic Editorでの作業は終了です。 右上の閉じるボタンで Visual Basic Editor を閉じてください。
これでマクロ作成は完了です。次はいよいよマクロを実行してみましょう。
マクロ実行
Alt + F8ボタンでマクロ実行画面を呼び出します。
マクロ実行画面で、マクロの保存先をPERSONAL.XLSBに変更します。
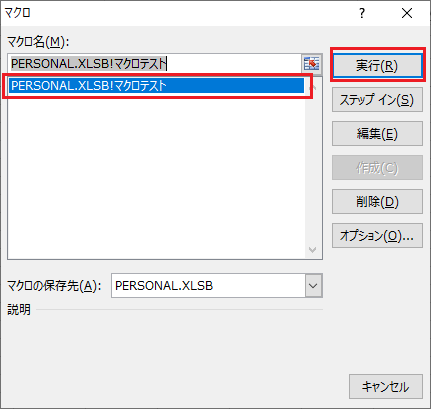
先ほど、保存したマクロ(マクロテスト)が、一覧に表示されているので、選択し実行ボタンを押下
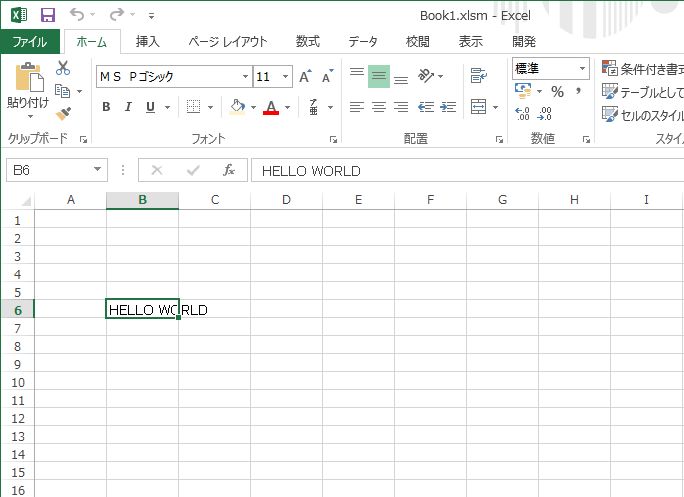
マクロが実行され、選択中のセルに”HELLO WORLD”と入力されれば、マクロ実行完了です!
マクロを使うまでの一連の操作は、このようになります。
マクロ作成するにはVBAを勉強する必要があります。
ただ、一から作るのは最初は難しいので、最初はインターネット上で検索するとコードを掲載しているサイトがあるのでコピペから初めて行きましょう。
当サイトでもコピペで使えるマクロを掲載していきますので、良かったらお使い下さい!



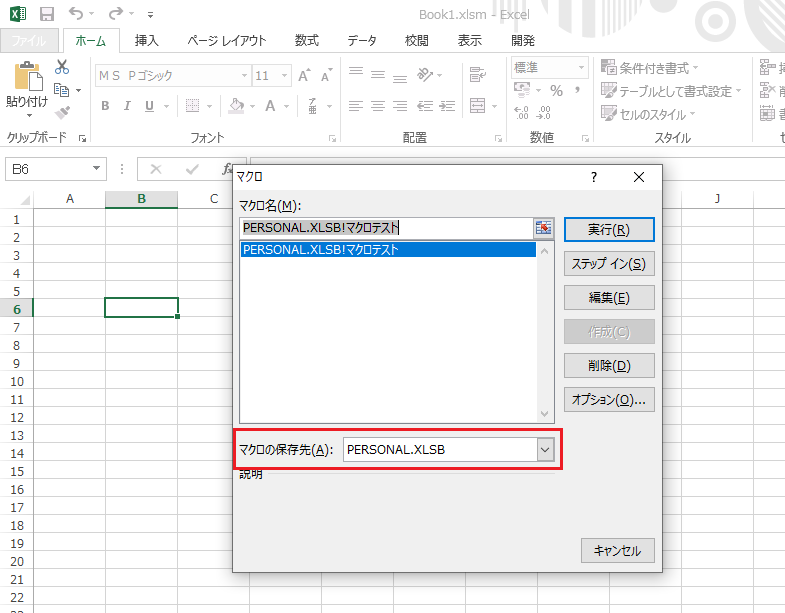

コメント